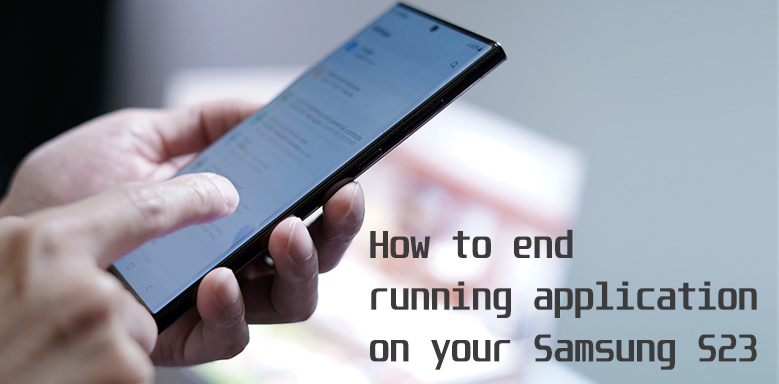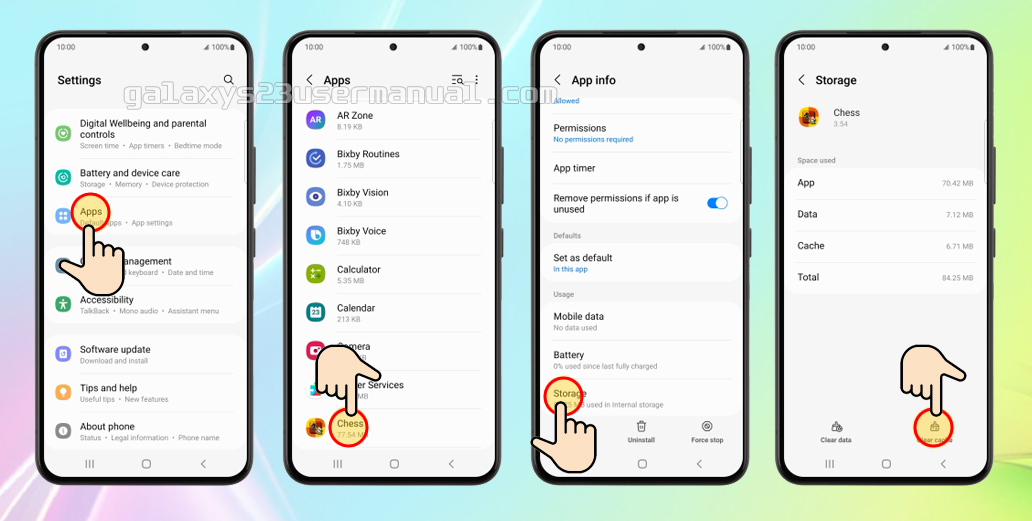Using apps on your Galaxy S23 is a fun experience. However, your experience will be ruined if you encounter glitches and errors on the app that you use. Uninstalling and reinstalling the app could fix the problem. However, it will cost you a lot of time and data. Luckily, there is an easy method to handle the faulty app. Here are the steps to force stop apps on your Samsung Galaxy S23.
Steps to force stop apps on your Samsung Galaxy S23
Errors and glitches are inevitable, be it on Android or PC. In usual usage, the Android system will allow apps to operate. When you exit an app, the Android system will automatically kill the app’s activity. In addition to that, the Android system won’t only kill the app’s activity but also the other supporting processes as well. In a smooth operation, you can use apps freely on your phone without any problems.
However, at a certain time, the apps might start to misbehave. A misbehaving app might repeat the same process in a loop or even completely freeze. This particular app behavior might be triggered by corrupted cache files or faulty app design. Regardless of the reason, you can easily stop the app by performing a force stop. Here’s how you can force stop apps on Galaxy S23.
- From the Home Screen, press the Application key.
- To end one running application, slide your finger upwards on the required application.
- To end all running applications, press Close all.
How force stops affect apps’ performance
Performing a force stop is the equivalent of performing an End Task on your PC. It is used to instantly kill any app’s activity. On top of that, a force stop is also handy to kill misbehaving app’s operation. Compared to performing re-installation, force stop is preferred by many Android users due to the easy process.
Essentially, force stops will also prevent the misbehaving app from accessing the corrupt cached data. However, performing forced stops won’t prevent the same error from happening in the future. To minimize glitching apps due to a corrupted data cache, you should also clean the temporary data. Here’s how:
- Swiping up on the screen > Settings > Apps. Choose an app, choose Storage > Clear cache and Clear data.
Luckily, force stops won’t affect the app’s performance. Unless you clear the cached data, the apps that you forcefully stop will run normally when you open them again.
So, those are the simple steps that you can follow to force stop apps on your Samsung Galaxy S23. To sum up, a force stop is handy to terminate a misbehaving app’s operation. By forcefully stopping the app, you can prevent the glitching app from accessing the corrupted cached data. You can also clear the cached data to prevent the same error from happening in the future.