like with any other smartphone, it’s essential to back up your Galaxy SS23 regularly. This will ensure that you don’t lose any important data, photos, or contacts if your phone gets lost, stolen, or damaged. In this post, I’ll walk you through three easy ways to back up your Samsung Galaxy S23, so you can have peace of mind knowing your information is safe and secure.
How to Back up Samsung Galaxy S23 to Google One
One of the easiest ways to back up your Samsung Galaxy S23 is by using Google One. Google One is a cloud-based storage service that provides up to 15GB of free storage for photos, videos, and other data. If you need more storage, you can upgrade to a paid plan. Here’s how to back up your Samsung Galaxy S23 to Google One:
- Slide two finger from downwards starting from the top screen on your phone and tap the Setting icon.
- Scrolldown and tap Google and choose Backup.
- Tap Turn on then tap the indicator next to Back up usng mobile or metered Wi-Fi data. The phone memory will be backed up automatically when your phone is charging, the screen lock is turned on and a Wi-Fi connection is established.
- Tap Back up now and wait while the phone memory is backed up.
Your Samsung Galaxy S23 will now start backing up to Google One. Depending on how much data you’re backing up, this process may take several minutes or longer. Once the backup is complete, you can view your data in the Google One app.
How to Back up Samsung Galaxy S23 to Samsung Cloud
If you prefer to use a Samsung-specific backup service, you can also back up your Samsung Galaxy S23 to Samsung Cloud. Samsung Cloud provides up to 15GB of free storage for data, photos, and videos. Here’s how to back up your Samsung Galaxy S23 to Samsung Cloud:
- Head to Settings, scroll down and select Accounts and backup.
- Under the Samsung Cloud, tap Back up data.
- Enable the item(s) you’d like to be backed up, then tap Back up now.
- Wait for a moment while the back up process is performed.
Your Samsung Galaxy S23 will now start backing up to Samsung Cloud. Again, this process may take several minutes or longer depending on how much data you’re backing up. Once the backup is complete, you can view your data in the Samsung Cloud app.
How to Back up Samsung Galaxy S23 to Computer using Smart Switch:
Smart Switch is a Samsung app that allows you to transfer data between your Samsung devices or your Samsung device and a computer. If you want to back up your Samsung Galaxy S23 to your computer, here’s the video guide from Official Samsung care:
By backing up your Samsung Galaxy S23 to your computer, you can also free up space on your phone and keep your data safe in case of loss or damage to your phone.
Backing up your Samsung Galaxy S23 is essential to keep your data safe and secure. You can use any of the three methods mentioned above to back up your phone. Whether you choose to use Google One, Samsung Cloud, or Smart Switch, make sure you back up your data regularly. You never know when you might need it. So, take a few minutes today to back up your phone, and enjoy peace of mind knowing that your data is safe and secure.


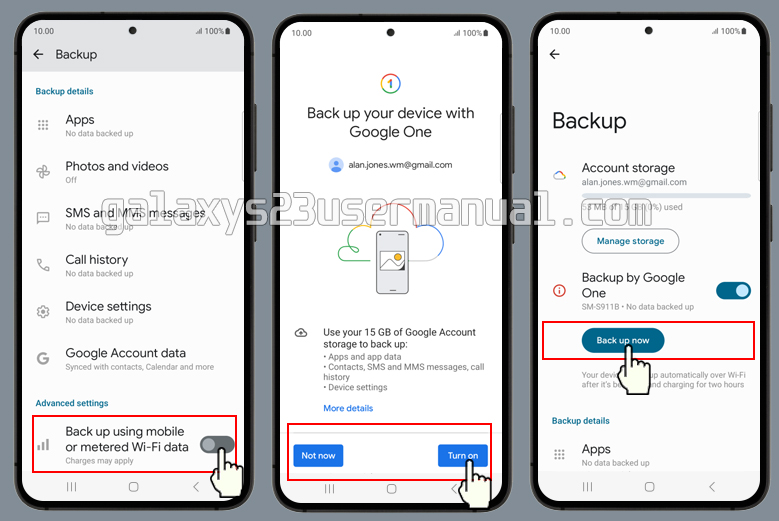

I’d like to know how to include all the BLOCKED phone numbers I’ve accumulated over time so as not to lose them in case of a need for a phone factory reset. The spam these days is out of control and yes, I have filled out the government forms to be removed from future do not call lists.
I find no coherent instructions for this including from Google.